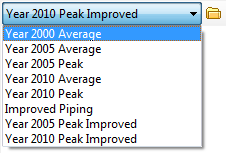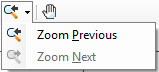| Change the current scenario. |
Scenario List Box
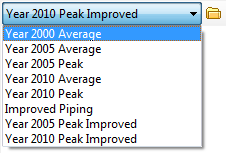
|
| Open scenario manager. |
The scenarios button to the right of the scenario list box. |
| Select elements in the drawing. This is the default tool and becomes active when most interactions are completed. |
Select Tool  |
| Set the view so that the entire model is visible in the drawing pane. Zoom extents is the default behavior for the toolbar button. |
Zoom Extents - either the toolbar button or the menu item in the drop-down menu. |
| Open the Zoom Center dialog box where you can set X and Y coordinates and then percentage of Zoom. |
Use the Zoom Center menu item.

|
| Activate the manual zoom tool, where you can specify a portion of the drawing to enlarge. Only visible if zoom window is the default command for the zoom window/zoom in button in the ribbon (on the View tab). |
Zoom Window  |
| Magnify the current view in the drawing pane. Only visible if zoom in is the default command for the zoom window/zoom in button in the ribbon (on the View tab). |
Zoom In  |
| Reduce the current view in the drawing pane. |
Zoom Out  |
| Enable the real-time zoom tool, which allows you to zoom in and out by moving the mouse while the left mouse button is depressed. |
Zoom Real-time  |
| Enable you to zoom to specific elements in the drawing. You must select the elements to zoom to before you select the tool. |
Zoom Selection  |
| Return the zoom level to the most recent previous setting. If there is no available previous zoom level, the menu item will be disabled. The button is always enabled in case Zoom Next is available. Zoom previous is the default behavior for the toolbar button. If the drawing cannot be zoom previous, nothing will happen. |
Zoom Previous 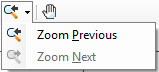 |
| Reset the zoom level to the setting that was active before a Zoom Previous command was executed. If there is no available next zoom level, the menu item will be disabled. |
Zoom Next 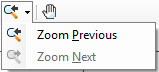 |
| Activate the Pan tool, which allows you to move the model within the drawing pane. When you select this command, the cursor changes to a hand, indicating that you can click and hold the left mouse button and move the mouse to move the drawing. |
Pan  |
 ).
).